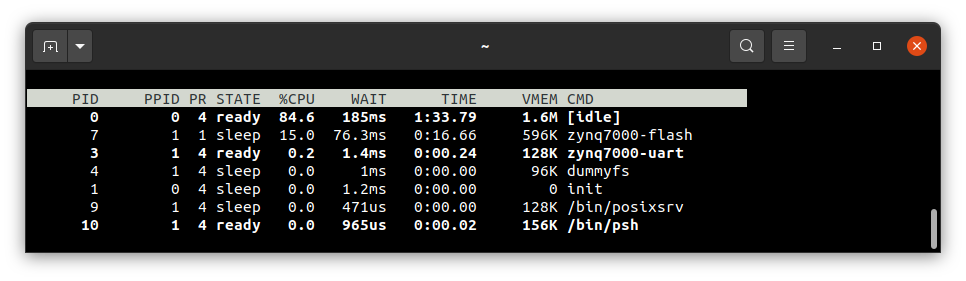Running system on armv7a9-zynq7000-zedboard (Xilinx Zynq-7000, Zedboard development board)
These instructions describe how to run a Phoenix-RTOS system image for armv7a9-zynq7000-zedboard target architecture.
Note that, the build artifacts, including the system image, should be first provided in the _boot directory.
If you haven't run the build.sh script yet, run it for armv7a9-zynq7000-zedboard target.
See how to build the Phoenix-RTOS system image.
Preparing the board
Preparing the board depends on how the plo is loaded into RAM, this quickstart describes 2 approaches. Loading from SD card and from NOR flash, depending on your needs use one of them. For example if you are flashing Phoenix-RTOS for a first time, or you want to load a plo from the current system image. Otherwise, you can simply use plo from the already flashed image.
Loading plo from SD card
-
Firstly, you should copy the disk image
phoenix.diskfrom the_boot/armv7a9-zynq7000-zedboarddirectory to the SD card and rename it toBOOT.bin. -
Then, insert the SD card into the board.
-
To allow booting from SD card, set the jumpers to the following configuration (
JP11:110,JP10:011,JP9:011,JP8:110,JP7:110):

Loading plo from NOR flash
This version is possible only if you have already flashed Phoenix-RTOS system image to this board before!
- To allow loading from NOR flash,
set the jumpers to the following configuration (
JP11:110,JP10:011,JP9:110,JP8:110,JP7:110):

Loading plo - common steps
-
To provide a power supply for the board, you should connect AC Adapter to the DC socket on the board. For now, leave the
SW8switch in theOFFposition. -
To communicate with the board you will need to connect the USB cable to the
UARTport (J14). The onboard UART-USB converter is used here. -
You should also connect another micro USB cable to the
USB OTGport (J13).
The picture below presents how the board should be connected:

-
Now you can power up the board, changing the
SW8position toON. TheLD13LED should turn green. -
Now you should verify, what USB device on your host-pc is connected with the
UART(console). To check that run: -
On Ubuntu:
bash
ls -l /dev/serial/by-id
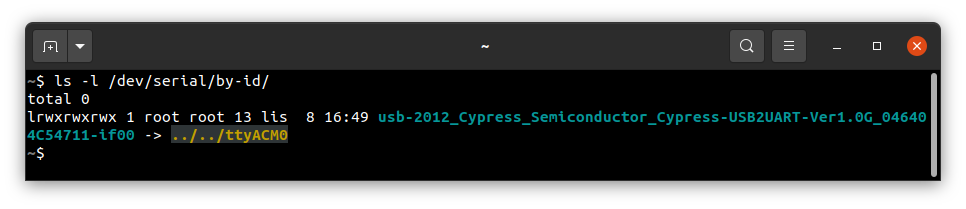
- On macOS:
bash
ls -l /dev/tty.*
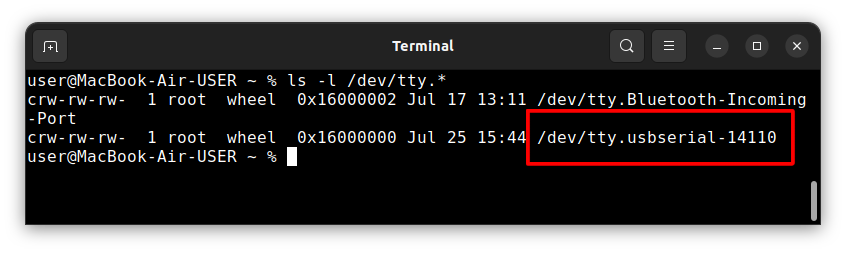
If your output is like in the screenshot above, the console (UART in the evaluation board) is on the ACM0 port.
- When the board is connected to your host-pc, open serial port in terminal using picocom and type the console port (in this case ACM0)
bash
picocom -b 115200 --imap lfcrlf /dev/tty[port]
sudo apt-get update && \
sudo apt-get install picocom
To use picocom without sudo privileges run this command and then restart:
sudo usermod -a -G tty <yourname>
How to get picocom (macOS)
bash
brew update &&\
brew install picocom
You can leave the terminal with the serial port open, and follow the next steps.
Flashing the Phoenix-RTOS system image
At first before any flashing, you need to enter Phoenix-RTOS loader (plo), which should have been already loaded.
If there wasn't an older system image in the NOR flash the following output should appear:
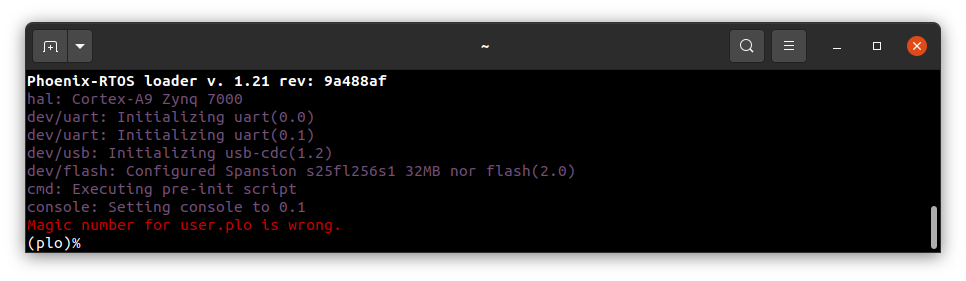
If you don't see it, please press the PS-RST button (BTN7) to restart the chip.
Providing that Phoenix-RTOS is present in the flash memory you will probably see the system startup:
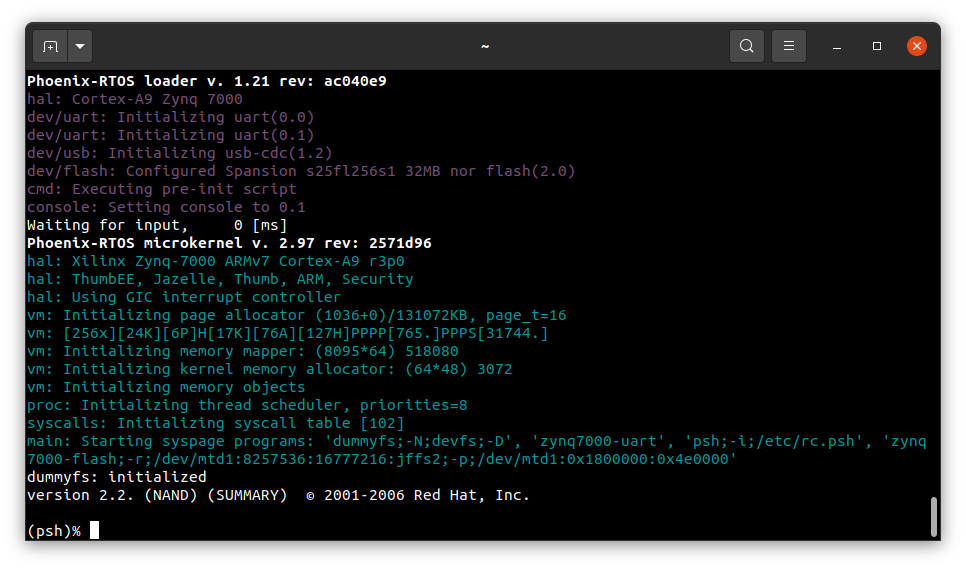
You want to press the PS-RST button (BTN7) again and interrupt Waiting for input by pressing any key to enter plo:
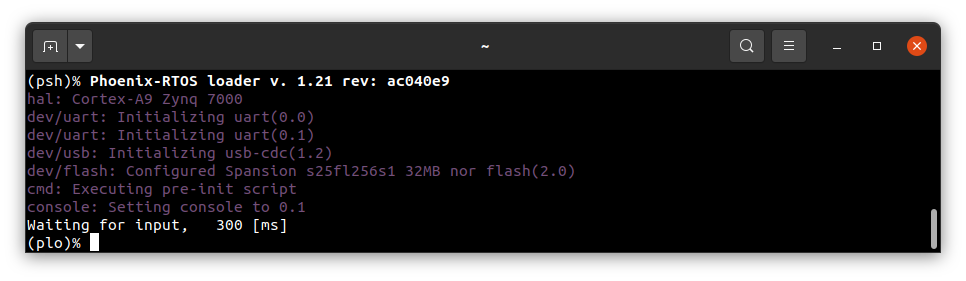
If you encountered some problems during this step please see common problems.
Erasing the area intended for file system
It's needed to erase sectors that will be used by jffs2 file system as we place in the phoenix.disk
only the necessary file system content, not the whole area intended for it.
Without erasure jffs2 may encounter data from the previous flash operation and errors
during the system startup may occur.
That's why we have to run erase using plo command specific to jffs2 file system:
jffs2 -d 2.0 -e -c 0x80:0x100:0x10000:16
Quick description of used arguments:
-
-d 2.0- regards to the device with the following ID: 2.0, which means it's a flash memory (2) instance nr 0 (0), -
-e- erase, -
-c 0x80:0x100:0x10000:16- set clean markers - start block:
0x80(FS_OFFS/BLOCK_SIZE), - number of blocks:
0x100(FS_SZ/BLOCK_SIZE), - block size:
0x10000(erase_size) - clean marker size:
16(value specific forjffs2onNORflash)
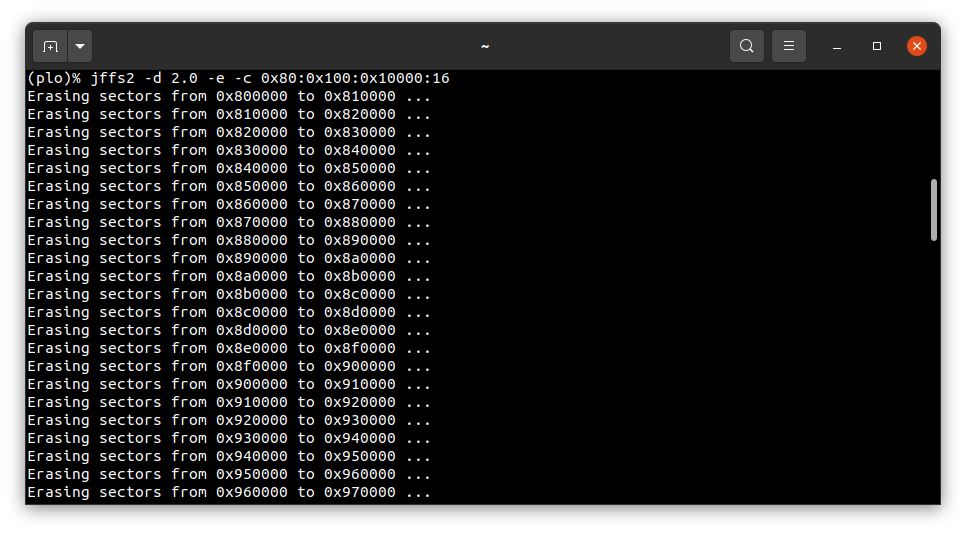
Please wait until erasing is finished.
Copying flash image using PHFS (phoenixd)
To flash the disk image, first, you need to verify on which port plo USB device has appeared.
You can check that using ls as follow:
- On Ubuntu:
ls -l /dev/serial/by-id
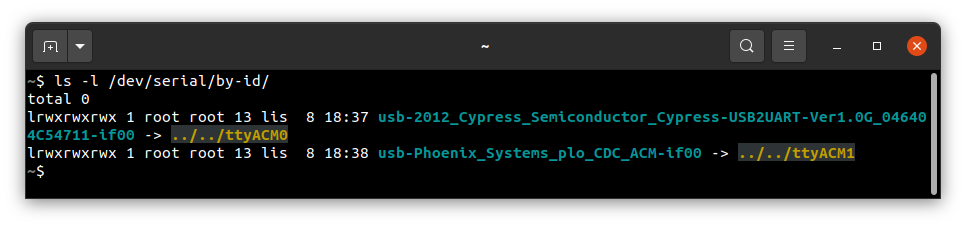
- On macOS:
ls -l /dev/tty.*
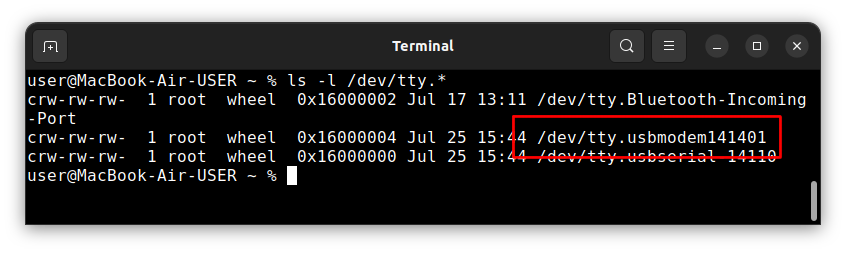
To share disk image to the bootloader, phoenixd has to be launched with the following arguments
(choose suitable ttyACMx device, in this case, ttyACM1):
cd _boot/armv7a9-zynq7000-zedboard
sudo ./phoenixd -p /dev/tty[port] -b 115200 -s .
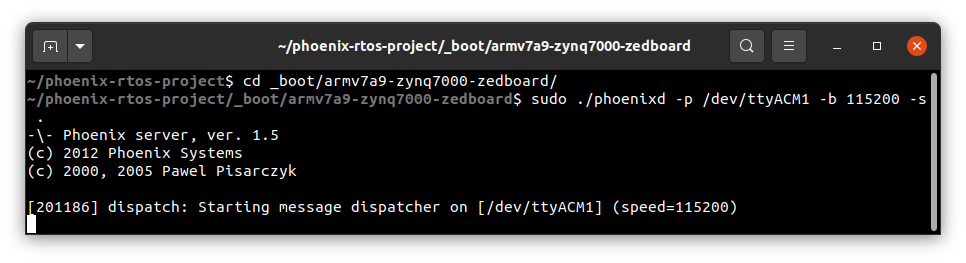
To start copying the file, write the following command in the console with plo interface:
copy usb0 phoenix.disk flash0 0x0 0x0
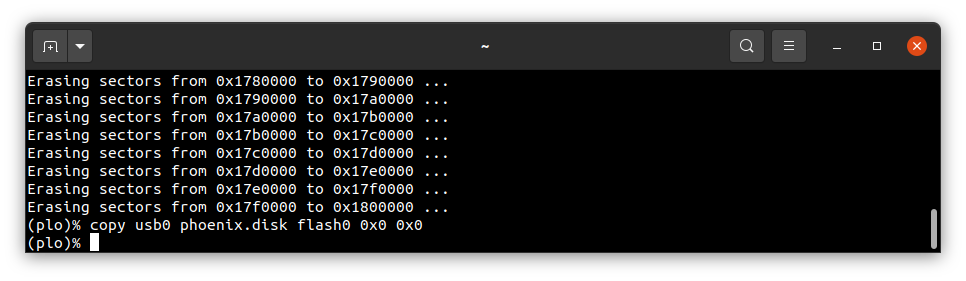
Booting Phoenix-RTOS from NOR flash memory
Now, the image is located in the NOR Quad SPI Flash memory. To run it you should follow the steps below:
*If you have already set the NOR flash mode by following instructions from
Loading plo from NOR flash chapter,
you should only follow the last step - press PS-RST button.
-
Power off the board using
SW8 -
Change jumpers position as follows (
JP11:110,JP10:011,JP9:110,JP8:110,JP7:110):

-
Power on the board using
SW8 -
Check which port the console appeared on:
-
On Ubuntu:
bash
ls -l /dev/serial/by-id/
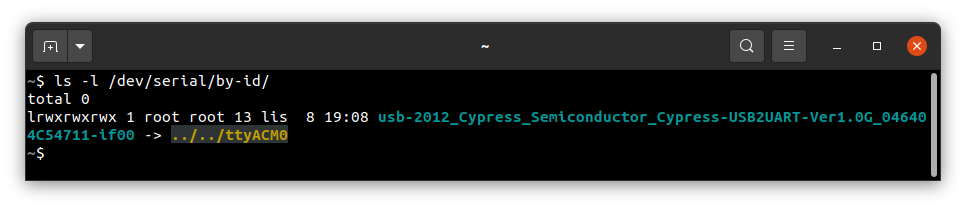
- On macOS:
bash
ls -l /dev/tty.*
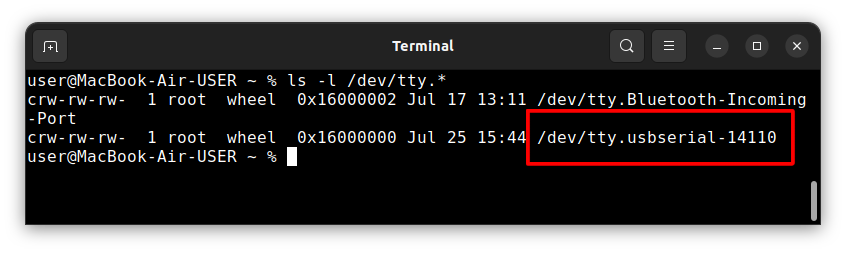
- connect to that port:
bash
picocom -b 115200 --imap lfcrlf /dev/tty[port]
- restart the chip using the
PS-RSTbutton to print initialization logs:
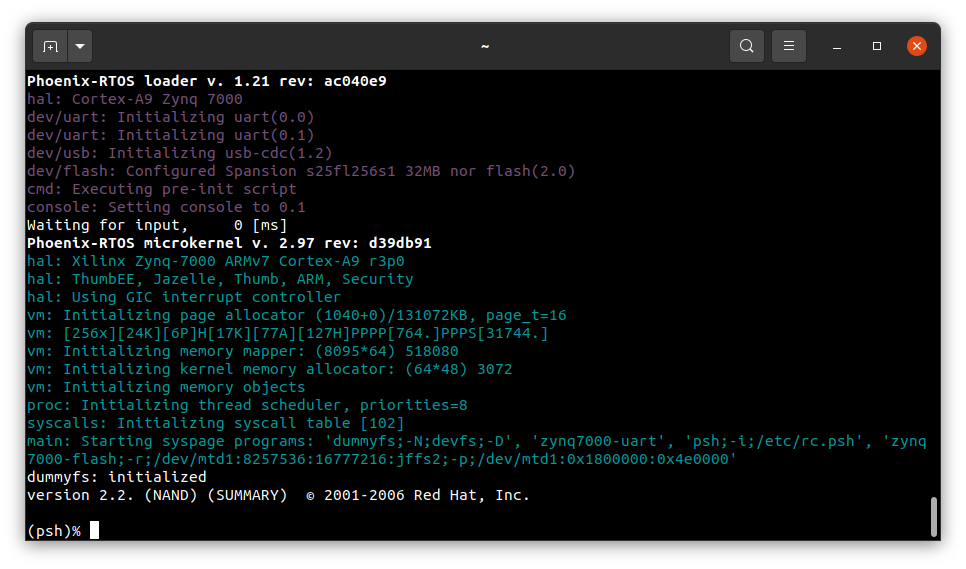
Using Phoenix-RTOS
To get the available command list please type:
help
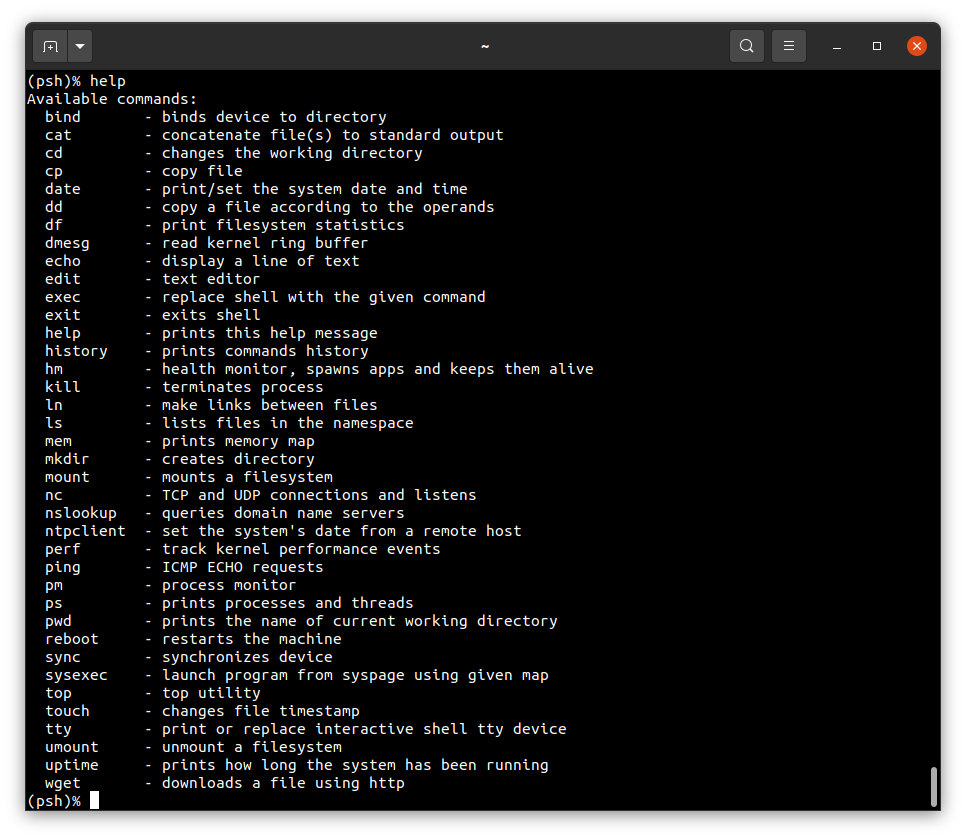
If you want to get the list of working processes please type:
ps
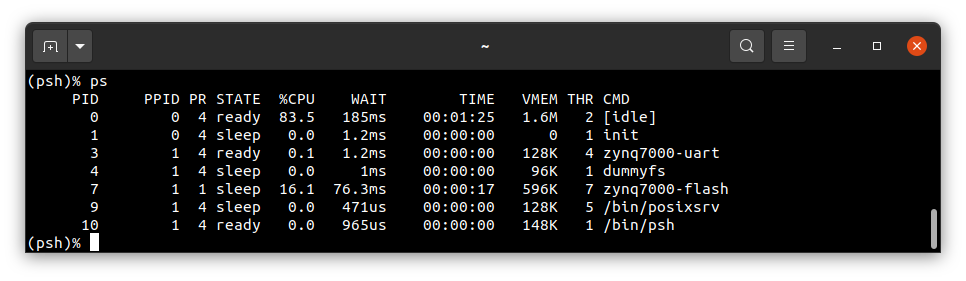
To get the table of processes please type:
top